 メモリ増設マニュアル
メモリ増設マニュアル
メモリの増設はそれほど難しい作業ではありません。
いくつかの注意点に気をつければ、「差し込むだけ」または「外して付け替えるだけ」の単純な作業です。どんどん増設して快適にパソコンを使いましょう。
増設作業の準備
まずは道具を揃えましょう。必要なものは3つだけです。
- 増設用メモリ
増設予定のPCに対応しているか確認しておきましょう。対応メモリ検索はこちら
- ドライバー
PCに使われているネジに合ったものを用意します。PCによっては工具が不要な場合もあります。
- パソコンの取扱説明書
PCによってケースの開け方やメモリの位置が異なります。間違えないように原本か、メーカーホームページからPDFをダウンロードして確認しましょう。
増設作業の注意点
-
静電気に注意
静電気はメモリの最大の敵。メモリ以外のPC部品にとっても故障の原因となりますので、作業前に除去しておきましょう。ドアノブなど身近な金属製品に触れると静電気を除去できます。
-
メモリの持ち方
金色の端子部やチップ部分に触れるのは故障の原因となります。
基盤部分も避けて端の部分を持ちましょう。手袋や指サックの利用もオススメです。
いよいよ増設その前に
増設前のメモリ容量を確認しておきましょう。
次に起動するときには確認するまでもないほどに快適に動いてくれると嬉しいですね。
増設前のメモリ容量確認
コントロールパネルなどからシステムのプロパティを開き、増設前のメモリ容量を確認します(画像①)。
- windows8
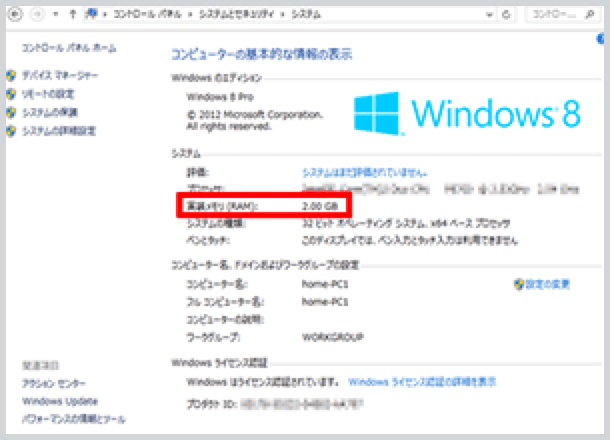
- windows10
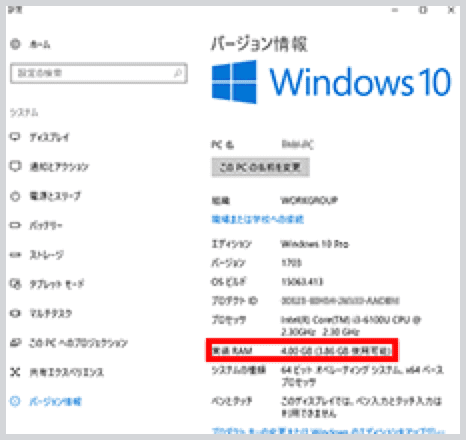
- Mac OS X
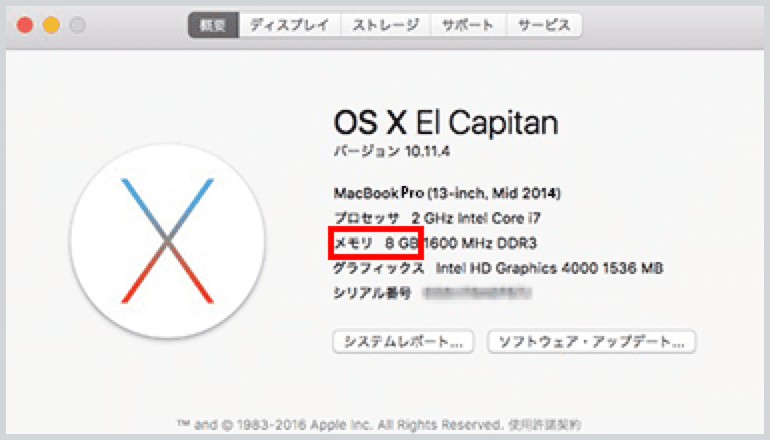
それでは実際のメモリ増設作業を見ていきましょう。
- 取り付け準備PCの電源を切り、ケーブル類を外してから、本体のカバーを開けます。
- 取り付けメモリスロットを確認しましょう。
スロット両端のフックを外側に開いてメモリを差し込める状態にします。
長期間使用していなかった空きスロットに増設する場合は掃除機などで埃を取り除くとよいでしょう。
メモリスロットの突起部分とメモリの凹部分の位置を合わせたら、メモリを差し込みます。両側のフックが起き上がり、メモリを固定するまで差し込んでいきます。 - 増設結果の確認増設前の確認と同様にシステムプロパティをみてメモリ容量が増加していることを確認します。
作業前と変わっていない場合は、最初からやり直してください。



























